Back to basics avec un nouvel article pour apprendre à créer son projet sur Bubble Plan. Nous nous intéresserons à l’une des fonctionnalités de base de l’outil de management visuel et de gestion de projet : la création d’un planning projet.
Créer un projet sur Bubble Plan est très simple. Mais encore faut-il connaître les bonnes étapes et les réglages essentiels. Tout part de là : c’est la base de votre planning.
Template ou création manuelle ? Timeline, premiers éléments à poser… Vous vous posez ces questions ? Je vous montre exactement quoi faire et quelles fonctionnalités utiliser pour bien démarrer.
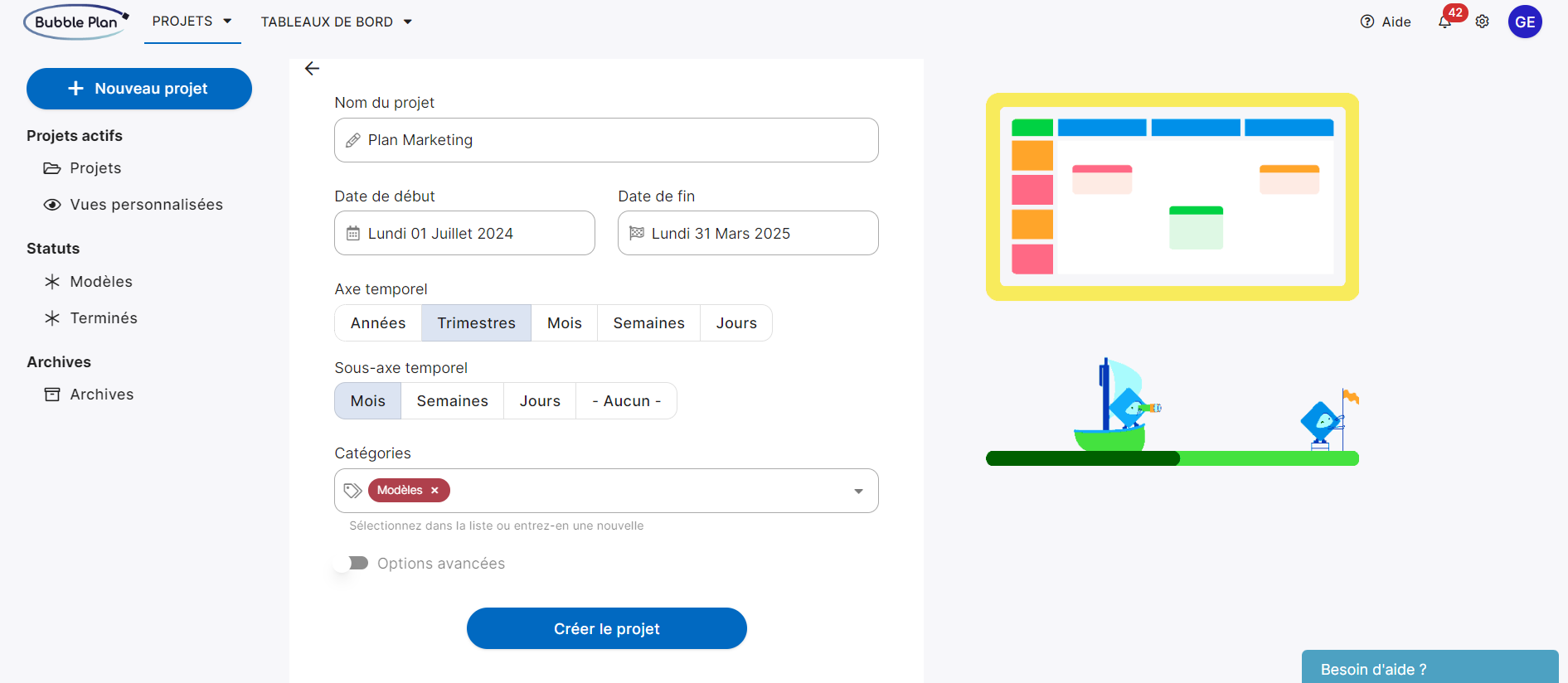
Commencez par paramétrer votre projet
Avant même de créer votre projet/planning, il est important de bien réfléchir à l’approche que vous souhaitez faire.
Pour que vous puissiez l’identifier, le premier élément à définir est le NOM de votre projet. Il est important de réfléchir à un nom cohérent avec le projet que vous allez mettre en place afin que vos collaborateurs puissent rapidement l’identifier.
Comme dans chaque projet, il faudra renseigner la date de début et de fin de votre projet. Jusque-là, rien de très compliquée mais cela commence un peu à se corser quant au choix de votre double axe temporel.
Je m’explique, sur Bubble Plan vous avez un axe temporel qui régit votre planning. Celui-ci est sur 2 niveaux un axe principal et un sous-axe.
Selon l’approche que vous allez avoir durant le déroulé de votre planning il faudra privilégier pour :
- une approche stratégique : année/trimestre/mois
- une approche opérationnelle : mois/jours/semaines.
Les informations de base étant maintenant renseignées, Bubble Plan met à disposition des options avancées permettant d’aller plus loin dans le paramétrage de vos projets.
Créer un projet facilement sur Bubble Plan
Chaque projet dispose d’un chef de projet, un rôle attribué par défaut à la personne à l’origine de sa création. Vous pouvez bien évidemment le modifier et l’attribuer à l’utilisateur qui gère la mise en place et l’évolution de celui-ci.
C’est pourquoi, vous avez la possibilité de définir un chef de projet lorsque vous créez un nouveau planning. Son rôle ?
- définir l’accès qu’auront les autres intervenants sur le planning,
- conduire le projet,
- anticiper, réagir et gérer des tâches opérationnelles.
En termes de praticité maintenant, il vous est possible de choisir ou créer la catégorie dans laquelle vous souhaitez classer votre projet. Ces catégories peuvent représenter un service, un type de projet ou encore un client pour lequel vous travaillez.
Vous pouvez retrouver la fonctionnalité « catégorie » en tant que filtre sur la page projet et dans les tableaux de bord.
Qui dit création de projet dit accès des collaborateurs et donc confidentialité. C’est pourquoi nous vous laissons la possibilité de choisir l’accès qu’auront vos collaborateurs aux projets.
La modification est le droit d’accès par défaut de chaque projet, cependant vous avez le choix entre 3 types de droit : privé, lecture seule et modification.
Il vous est bien sûr possible de personnaliser les droits d’accès de vos collaborateurs de manière individuelle à travers la fonctionnalité « Partage » dans le planning projet.
Paramétrer pour gagner du temps sur la planification
Enfin, fonctionnalités très appréciées de nos utilisateurs, la création d’un projet à partir d’un template. La fonctionnalité « Modèle » vous permet de créer un projet à partir d’un modèle de projet déjà existant.
Mais à quoi sert-elle ? Si vous avez une trame de projet qui est similaire à celle que vous souhaitez créer, inutile de tout faire de A à Z. Il vous suffit de sélectionner le modèle du projet sur lequel vous souhaitez vous baser.
Très pratique, cette fonctionnalité vous permet de retrouver toutes les informations que vous avez renseignées dans le modèle.
« L’import modèle », est une fonctionnalité similaire que vous retrouvez dans vos plannings projet qui vous permettra de :
- reprendre une phase d’un autre planning,
- gagner du temps en recopiant une ligne de votre planning.
Enfin, pour rendre vos projets plus graphiques et agréables à parcourir, personnalisez-les à travers l’onglet « Projets ». Vous pouvez par exemple personnaliser la vignette de votre projet à l’aide d’une image de votre choix.
Cela donnera un côté plus visuel à vos projets et permet d’illustrer leur contenu.

Bien démarrer votre projet
Après avoir bien paramétré votre projet, vous voilà enfin dans votre planning !
Vous retrouvez bien toutes les informations que vous avez paramétrées en amont, dont la timeline qu’il est très simple de modifier avec le raccourci clic droit. Celui-ci vous permet de changer rapidement l’axe temporel ainsi que la taille des cases, si besoin !
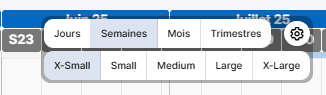
Ici, vous aurez la possibilité de choisir la couleur de votre axe et de le modifier si vous le souhaitez.
Il est maintenant temps de commencer à créer les différents éléments qui composeront votre planning !
Mais avant tout, focus sur les lignes que vous retrouvez sur le côté gauche de votre planning. Celle-ci ont pour but de segmenter votre planning. Cette segmentation peut donc se faire :
- par grande phase du projet,
- par ordre de priorité,
- ou encore par service de l’entreprise.
Et maintenant ? Place aux bulles et aux jalons !
Votre planning est prêt, bien paramétré… Il ne vous reste plus qu’à y ajouter les deux éléments phares de Bubble Plan : les bulles et les jalons.
Ce sont eux qui vont structurer visuellement vos projets, représenter vos tâches, vos phases, vos dates clés et bien plus encore.
👉 Pour tout comprendre sur leur utilisation, leurs différences et comment les placer efficacement sur votre planning, rendez-vous sur notre article dédié aux bulles et aux jalons !

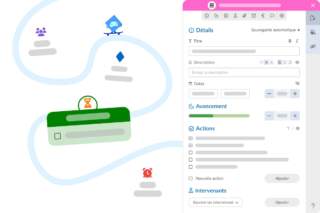


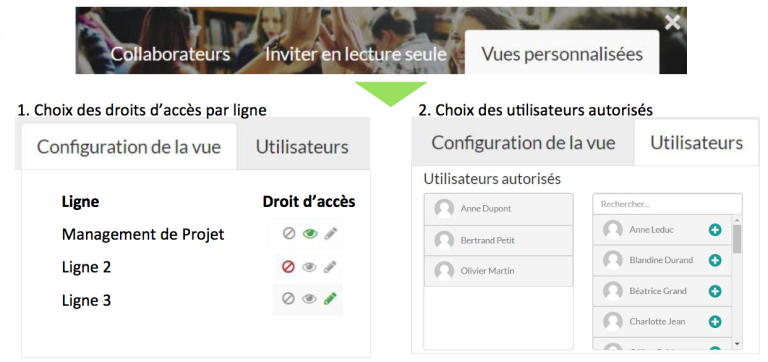
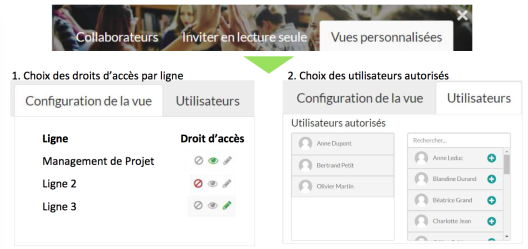
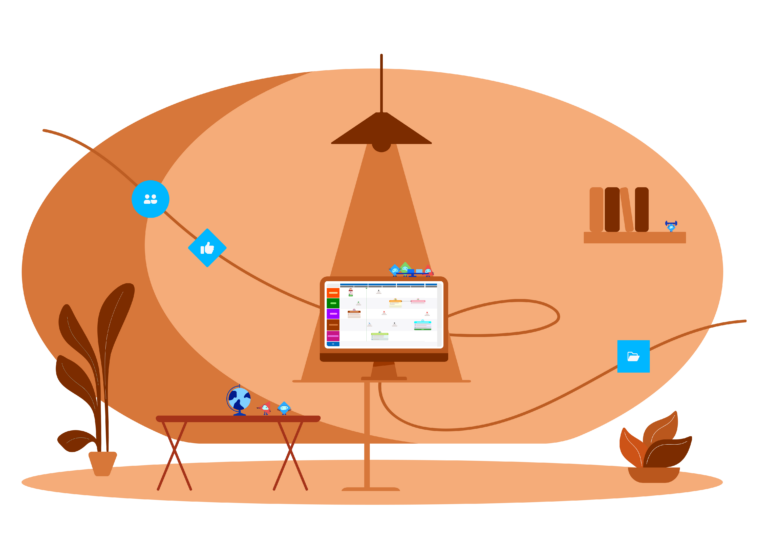
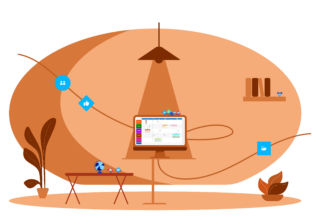

Soyez le premier à commenter